11.ダウンロードフォルダ内にて
『configuration-Office2019Enterprise』→『メモ帳』→『OK』 を選択。
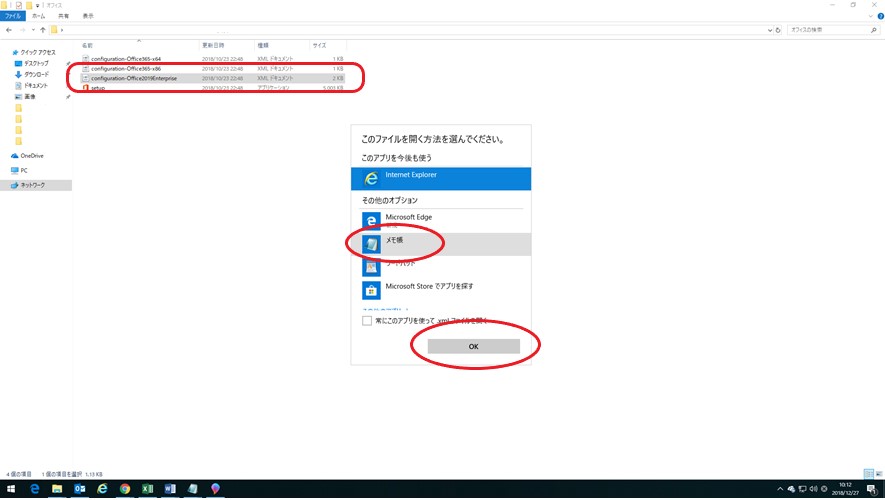
!!Configuration (書き換え作業)を行います!!
12.メモ帳内のプログラム(文章)を一旦削除します。
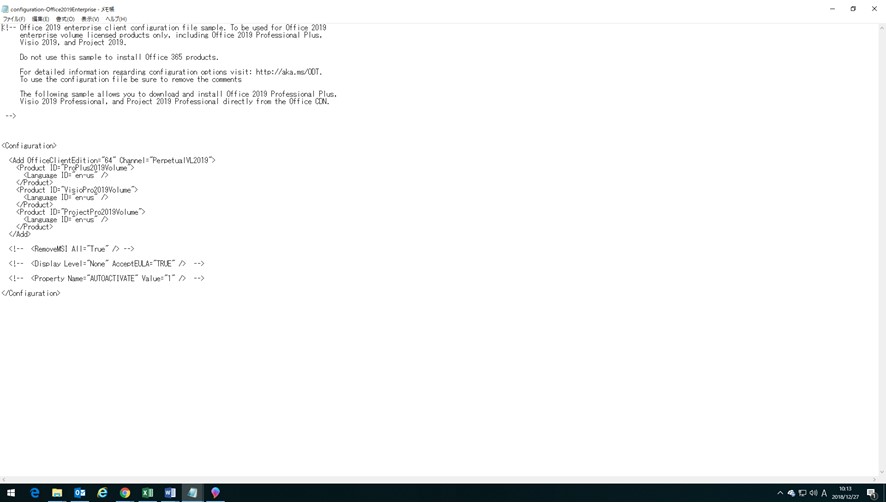
下記”枠内部分”を貼り付けて上書き保存をします。
<Configuration>
<Add OfficeClientEdition=”64″ Channel=”PerpetualVL2019″>
<Product ID=”ProPlus2019Volume”>
<Language ID=”ja-jp” />
</Product>
</Add></Configuration>
上記 ”枠内部分”をコピーし貼り付け、上書き保存すると下記の画像のようになればOKです。
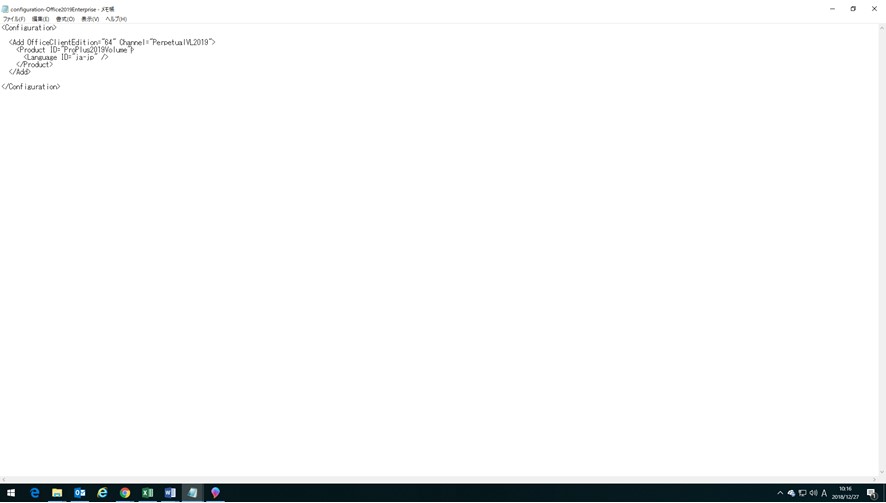
</Configuration作業>
※プログラムを作動させるためのプログラム設定を行います。
13.デスクトップトップの下部ツールバーを右クリック。
『Cortana(T)』→『検索ボックスを表示(B)』を選択。
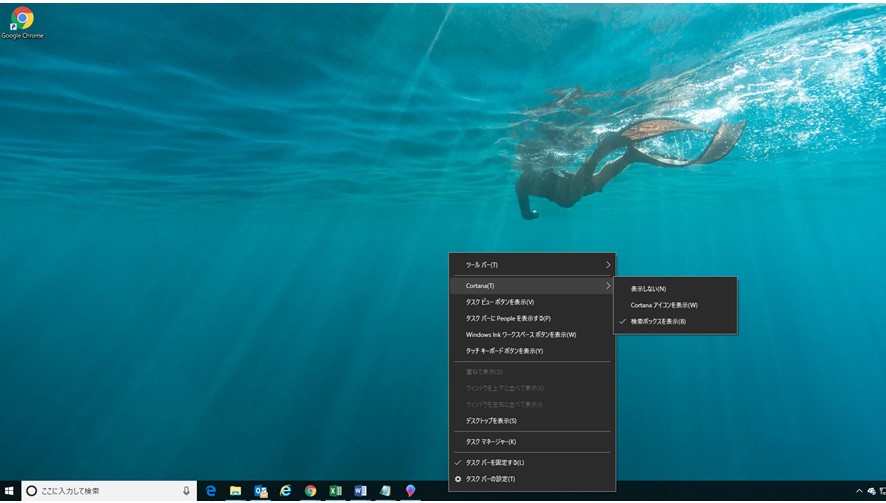
14.検索ボックスに cmd と入力
※くれぐれもそのままEnterを押さないようご注意ください!
15.『Ctrl』 + 『Shift』 +『 Enter』キーを押します。
16.そのまま続けて『Alt』 +『 Y』キーを押してください。
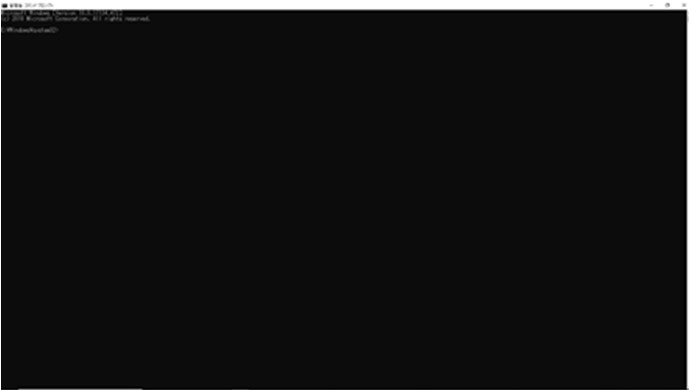
こうすることにより管理者権限でコマンドプロンプトを開くことができます。
※お断り※
ここから先は画像が用意できず文章のみの解説となります。申し訳ございません。
プログラムが走ってしまいますので…。
17. C:\Windows\system32>cd C:\Office2019Plus\
C:\Windows\system32>cd以降のハイライト部分はプログラムを展開するフォルダの指定先を入力します。
※上記はダウンロードしたプログラムをOffice2019Plusというフォルダに展開した例です。ご自身がプログラムをインストールしたフォルダをご指定ください。
次に
setup /configure onfiguration-Office2019Enterprise.xml
と入力して『Enter』キーを押します。
インストールが開始されます。
お疲れ様でした。以上でインストール作業は完了です。
問題解決のお役に立つことはできたでしょうか?
素人目線な上、言葉足らずや資料不足な箇所も大いにありましたが、ここまでお付き合いいただきありがとうございます。
上記インストール方法に辿り着くまでに、通常業務終了後の時間を3営業日分、菅とMさんは費やしたのでした。インストール完了画面を確認した時、無意識のうちにふたりが熱く固い拳を握りしめたことは言うまでもありません。
繰り返しになりますが、あくまでこの方法は私達が苦肉の策で見つけ出したものであり、全ての方の問題を解決に導くものであるかどうかの確証はありません。インストール方法のうちの一つに他ならないことを、どうぞご理解の程よろしくお願い致します。
このページが私達と同じ状況でお困り方の目に触れ、解決のためのヒントとなることができれば幸いです。
※株式会社共栄経営センターは広島県を中心に人材紹介事業・経営コンサルティング事業・M&A仲介事業を行っている会社です。※
https://www.kyouei-kc.co.jp/

